Vous pouvez vous connecter aux machines de la salle Intel et de la salle Siemens via StudSSH.
Attention! Avant de pouvoir se connecter, il faut créer une paire de clefs SSH.
SSH (ou Secure Shell) est un protocole de communication sécurisé permettant d'obtenir un terminal sur une machine distante.
L'avantage est de pouvoir utiliser la puissance de calcul et/ou les fichiers stockés sur un ordinateur distant ou un serveur connecté sur un réseau internet.
Pour assurer une connexion sécurisée, SSH utilise des paires de clefs publiques / clefs privées. Il vous faudra, sur votre installation UNIX, générer une clef publique et une clef privée, puis enregistrer la clef publique sur une machine des salles informatiques INGI. Cela permettra aux ordinateurs distants de vous identifier à l'aide de votre clef privée (qui elle ne DOIT PAS quitter votre machine).
La connexion entre votre ordinateur et celui d'une des salles informatiques sera alors sécurisée.
Note : Explications basées d'après les informations trouvées ici
Sur Windows, il faut passer par l'outil PuTTY qui va vous permettre de vous connecter via SSH à des serveurs distants.
Ensuite, installez PuTTYgen qui vous permettra de créer des clefs SSH, utile dans notre cas car les serveurs INGI n'acceptent pas de connexion par mot de passe.
Une fois les deux outils installés, lancez PuTTYgen pour générer une paire de clefs.
id_rsa.ppk
id_rsa.pub

Maintenant que les deux clefs sont prêtes, il va falloir placer la clef publique sur une des machines des salles informatiques.
Afin de permettre aux machines des salles de vous authentifier, copiez votre clé publique depuis la boîte de texte au sommet de la fenêtre dans le fichier ~/.ssh/authorized_keys de ces mêmes machines (Eh oui, la première fois il faudra se rendre dans la salle Intel ou Siemens pour transférer la clef à l'aide d'une clef USB) :
Remplacez .../path/to/id_rsa.pub par le chemin d'accès à la clef publique que vous venez de copier sur une des machines des salles informatiques via clef USB.
cat .../path/to/id_rsa.pub >> ~/.ssh/authorized_keys
Note : Il ne faudra faire qu'une seule fois cette opération.
Pour se connecter au serveur à l'aide de PuTTY, lancez ce logiciel.
studssh.info.ucl.ac.be dans la section "Host Name or IP address"
id_rsa.ppk) en cliquant sur le bouton "Browse"
studssh.info.ulc.ac.be. N'oubliez pas de suivre l'étape suivante pour vous connecter sur une des machines des salles informatiques (StudSSH est un serveur intermédiaire pour les connexions distantes)
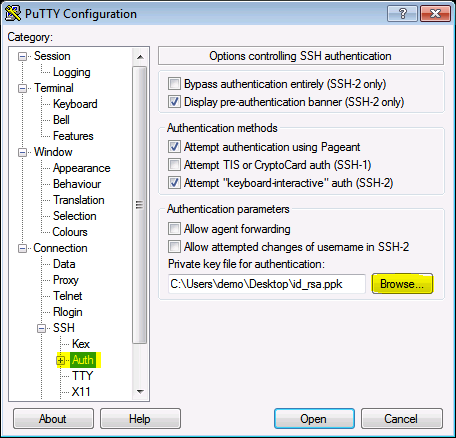
Les autres machines sont protégées de l'extérieur par un firewall. Pour vous y connecter, vous devez tout d'abord passer par StudSSH. Voici un exemple pour se connecter à Solo, de la salle Intel (tapez cette commande dans le terminal qui s'est ouvert avec PuTTY):
$ ssh loginingi@solo
Merci de remplacer loginingi par votre login INGI dans la commande !
Pour avoir la liste de toutes les machines, voici les liens pour les deux salles pour lesquelles il est possible de se connecter via StudSSH :
Vous pouvez voir ici l'état des serveurs disponibles.
Sur une machine des salles, tapez cette commande dans la console: (pensez à faire un backup du dossier ~/.ssh)
ssh-keygen -t rsa
Suivez les instructions qui s'afficheront à l'écran. Le programme vous demande le chemin de création de votre clé (laissez vide pour le chemin par défaut) ainsi qu'un passphrase (semblable à un mot de passe).
Si vous avez laissé le premier champ vide, la clé est maintenant créée dans votre dossier ~/.ssh sous le nom de id_rsa et id_rsa.pub. Le premier fichier correspond à votre clé privée (à ne partager avec personne) et le second à votre clé publique (qui servira à vous authentifier).
Afin de permettre aux machines des salles de vous authentifier, copiez votre clé publique dans le fichier ~/.ssh/authorized_keys de ces mêmes machines (Eh oui, la première fois il faudra se rendre dans la salle Intel ou Siemens pour transférer la clef à l'aide d'une clef USB) :
cat ~/.ssh/id_rsa.pub >> ~/.ssh/authorized_keys
La commande ci-dessus va ajouter le contenu de votre clef publique (supposée située dans ~/.ssh/id_rsa.pub à la suite du fichier ~/.ssh/authorized_keys qui contient l'ensemble des clefs publiques pour lesquelles la machine peut accepter une connexion en SSH.
Utilisez l'utilitaire ssh (sous Linux et OS X?) ou Putty (sous Windows) pour vous connecter à StudSSH:
$ ssh -i ~/.ssh/id_rsa loginingi@studssh.info.ucl.ac.be
Merci de remplacer loginingi par votre login en INGI dans la commande ci-dessus et de personnaliser le path vers votre clé privée !
Vous avez ensuite accès à un Shell qui vous permet d'exécuter des commandes, de récupérer des fichiers, etc.
Note : Arrivés ici, vous êtes situés sur le serveur StudSSH, mais pas encore sur une des machines des salles Intel ou Siemens. Pour cela, n'oubliez pas le point suivant !
Les autres machines sont protégées de l'extérieur par un firewall. Pour vous y connecter, vous devez tout d'abord passer par StudSSH. Voici un exemple pour se connecter à intel01, de la salle Intel:
$ ssh -i .ssh/id_rsa loginingi@studssh.info.ucl.ac.be #Vous êtes maintenant connecté à studssh, on peut se connecter à intel01 $ ssh -i .ssh/id_rsa loginingi@intel01
Merci de remplacer loginingi par votre login en INGI dans la commande ci-dessus et de remplacer le path par celui votre clé !
Pour avoir la liste de toutes les machines, voici les liens pour les deux salles pour lesquelles il est possible de se connecter via StudSSH :
Vous pouvez voir ici l'état des serveurs disponibles.