An english version of this text is/will be available at Remote Desktop
À partir de février 2016, il est possible d'accéder à votre bureau distant sur les machines de la salle Intel, depuis chez vous, même avec une connexion un peu faiblarde, en utilisant X2GO.
Les plus attentifs noteront que cela a toujours été possible via un transfert de X, mais la nouvelle méthode, exposée ci-après, est beaucoup moins gourmande en ressource réseaux, CPU et GPU, tant au niveau de votre machine qu'au niveau de la machine distante.
Je viens d'essayer X2GO depuis chez moi, sur l'adsl, et c'est littéralement amazing !
Les étapes pour l'installation sont décrites ci-après:
Configurez votre client ssh pour accéder à studssh.info.ucl.ac.be et, depuis celui-ci, aux machines de la salle Intel (par exemple, kenobi.info.ucl.ac.be).
Pour cela, vous devez aller physiquement en salle Intel, vous connecter sur une machine, et générer une clé SSH. Suivez les instructions de ce tutoriel.
Dans la suite de ce document, on considère que ~/ssh/id_rsa est le chemin vers votre clé privée sur votre machine; adaptez en conséquence.
Installez ensuite le client X2GO sur votre machine (chez vous). Vous pouvez le télécharger sur le site officiel de X2GO.
Le client est disponible pour tous les systèmes d'exploitation habituels (Windows/OS X/Ubuntu/Debian/Fedora/Arch/...)
Ouvrez X2GO. À la première ouverture, X2GO va ouvrir une fenêtre vous invitant à remplir les paramètres de connexion. Remplissez-la comme l'image ci-dessous.
Notez que nous considérons que votre clé privée se trouve au chemin ~/ssh/id_rsa et que vous voulez vous connecter à kenobi.info.ucl.ac.be. Sélectionnez de préférence une autre machine sur la page de la salle Intel pour éviter que tout le monde n'utilise que Amidala!
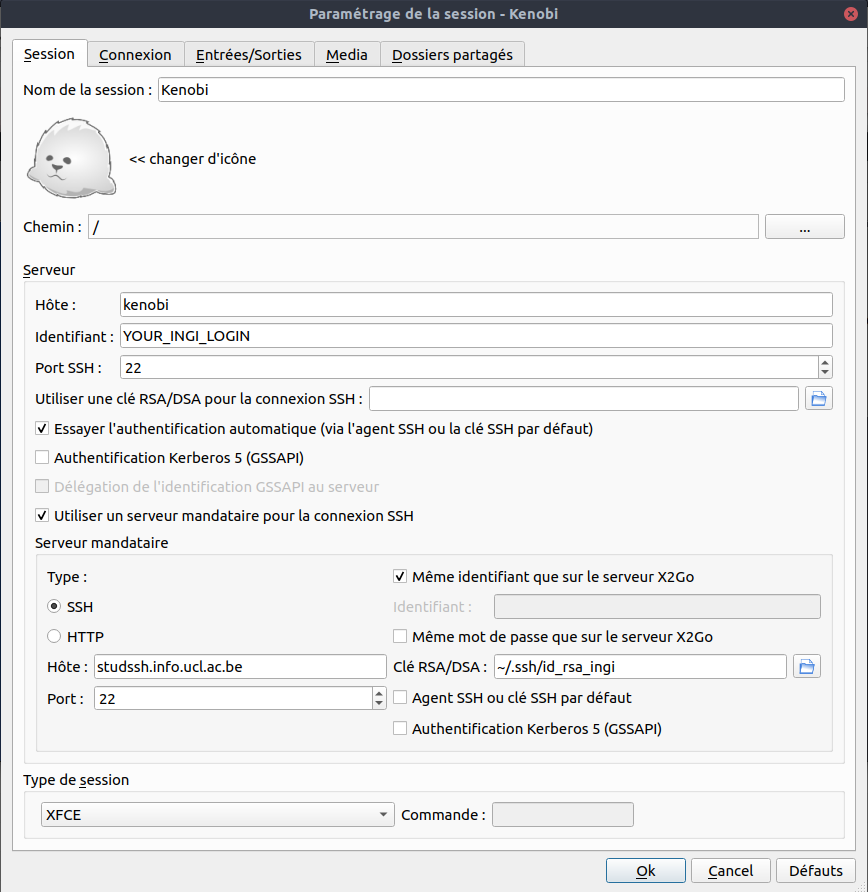
Après avoir éventuellement modifié d'autres paramètres, sauvegardez la session que vous venez de créer. Cliquez ensuite sur l'icône représentant votre session qui vient d'apparaitre.
Il est possible de faire en sorte que l'écran de votre ordinateur portable agisse comme un deuxième moniteur aux machines des salles. Cela peut être utile pour comparer deux documents sans devoir alterner entre la souris de la machine et celle de votre portable.
Pour ceci, vous devez avoir une session ouverte sur une machine des salles INGI. Premièrement, on doit ajouter un écran virtuel sur cette machine. Dans un terminal, lancez xrandr . Cela affichera une liste des sorties vidéo disponibles. Choisissez une sortie marquée comme disconnected, par exemple VIRTUAL1.
Ensuite exécutez xrandr --addmode VIRTUAL1 1920x1080 où VIRTUAL1 est l'écran déconnecté que vous avez choisi, et 1920x1080 et la résolution de l'écran de votre ordinateur portable. Finalement, lancez xrandr --output VIRTUAL1 --mode 1920x1080 --left-of DVI-0, en remplaçant VIRTUAL1 et 1920x1080 adéquatement. Cela active la nouvelle sortie en la plaçant à gauche de l'écran principal. Vous devriez voir que vos bureaux virtuels sont maintenant beaucoup plus larges.
Maintenant, sur votre ordinateur portable, il faut faire une démarche similaire pour ajouter une sortie à côté de votre écran. En effet, X2Go envoie le contenu des deux sorties de la machine côte à côte. Le résultat sur votre écran sera redimensionné pour votre écran et donc tout sera comprimé horizontalement et illisible. Pour contrer cela, on va rajouter une sortie virtuelle à droite de l'écran de votre ordinateur portable, où on placera la partie de la fenêtre X2Go qu'on ne souhaite pas voir.
Lancez donc, sur votre ordinateur portable, xrandr pour déterminer une sortie déconnectée. Ensuite, ajoutez un mode aux dimensions de l'écran de la salle INGI (xrandr --addmode VIRTUAL1 1920x1080) et activez-le (xrandr --output VIRTUAL1 --mode 1920x1080 --right-of <screen> où <screen> est le nom de votre écran (vous le trouverez en lançant xrandr).
Maintenant tout est prêt. Lancez le client X2Go, et dans les options de bureau de la machine distante (le menu déroulant à côté du symbole Xorg), sélectionnez "Connection au bureau local". Lancez la connexion et sélectionnez "Accès complet". Redimensionnez la fenêtre pour qu'elle couvre votre écran et l'écran virtuel. C'est prêt!