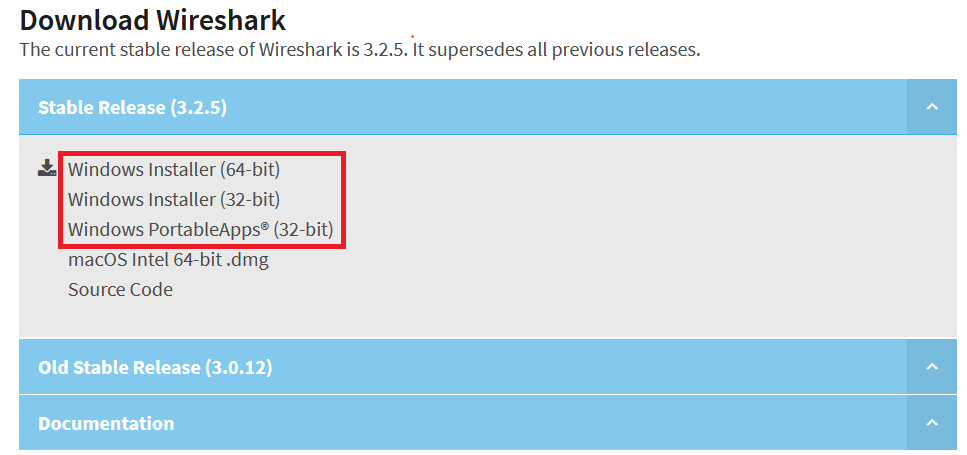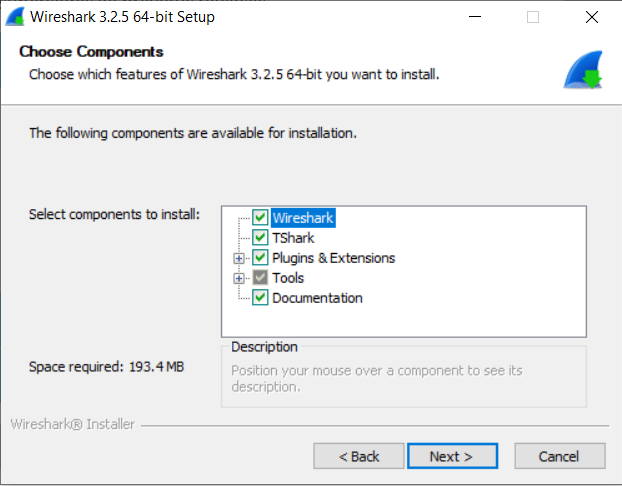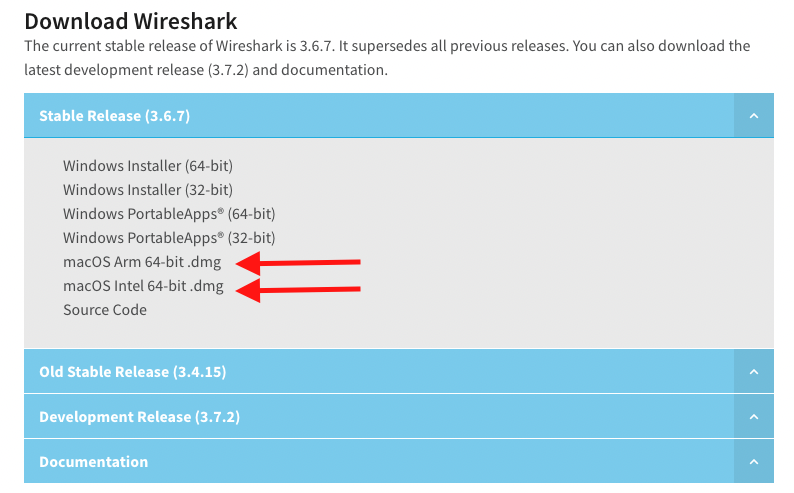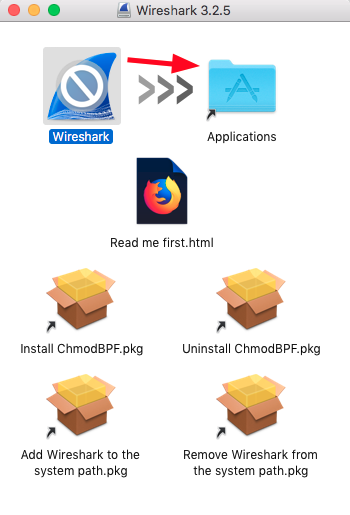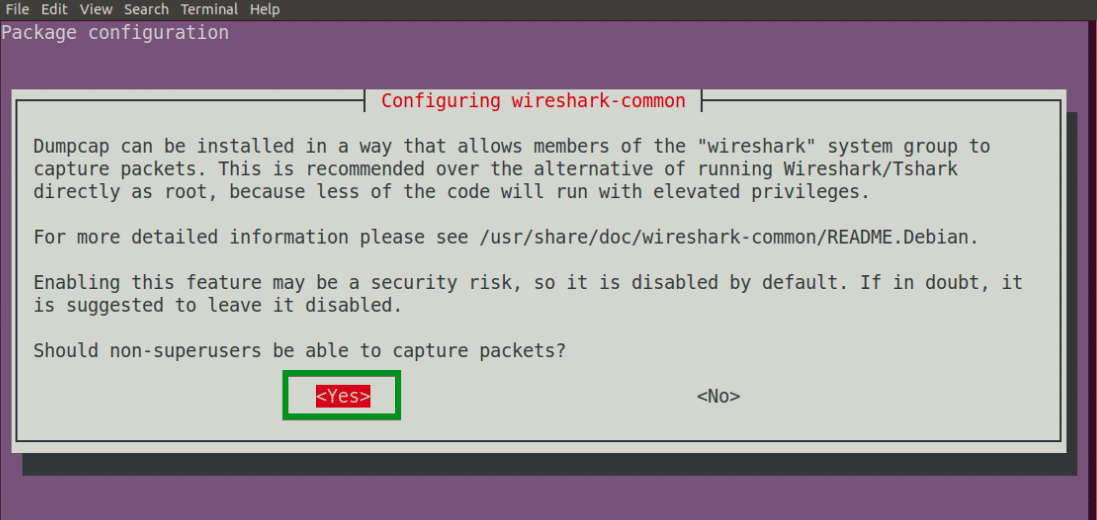Tutoriel d'installation du logiciel Wireshark
Windows - MacOS - Ubuntu - Fedora
Windows
Installation sous Windows
- Pour commencer, rendez-vous sur cette page : https://www.wireshark.org/download.html
- Téléchargez la version pour Windows en fonction de votre processeur : 64-bit ou 32-bit.
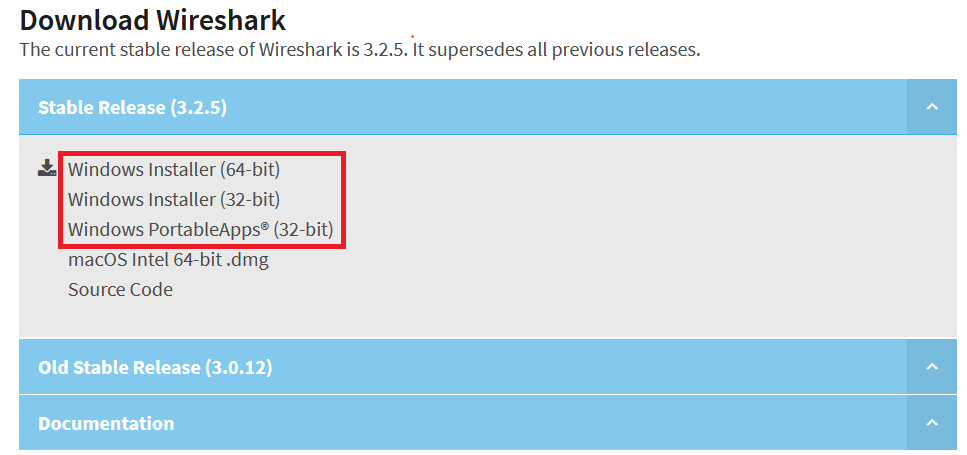
- Une fois le téléchargement fini, exécutez l'installateur
- Acceptez la licence
- Choisissez les composants à installer.
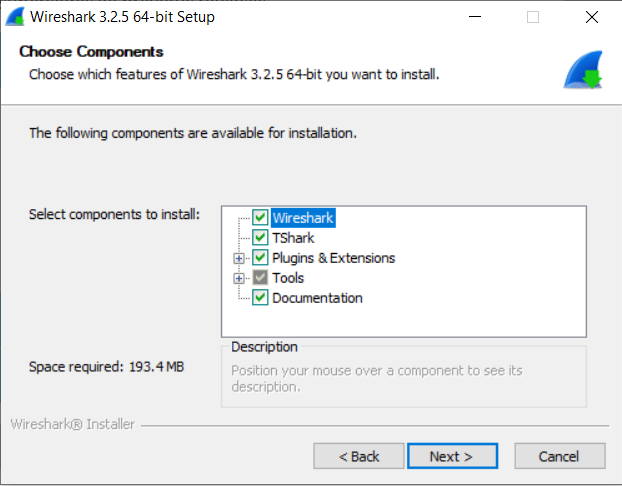
- Cochez les raccourcis que vous voulez créer, ainsi que l'association avec certaines extensions de fichiers.
- Choisissez le répertoire d'installation.
- Cochez l'installation de la version de Npcap proposée par le logiciel.
(Seuleument si une version de Npcap ou de WinPcap n'est pas déjà installée)
- Cochez l'installation de la version de USBPcap proposée par le logiciel.
(Seuleument si une version de USBPcap n'est pas déjà installée)
- Cliquez sur Next pour lancer l'installation.
- L'installation de Npcap va démarrer :
- Acceptez la licence.
- Choisissez les options supplémentaires à installer.
- Cliquez sur Finish pour finaliser l'installation.
- L'installation de USBPcap va démarrer :
- Acceptez la licence.
- Choisissez les options supplémentaires à installer.
- Choisissez le répertoire d'installation.
- Cliquez sur Next pour finaliser l'installation, puis Close pour revenir à l'installation de Wireshark.
- L'installation est finie, vous pouvez cliquer sur Next, puis Finish
(Vous pourrez utiliser wireshark après le redémarrage de votre ordinateur)
Mac OS (Intel et Apple Silicon)
Installation sous Mac OS
- Se rendre sur la page officielle de téléchargement https://www.wireshark.org/download.html et télécharger le fichier .dmg correspondant à votre processeur (Intel ou Apple Silicon (arm64))
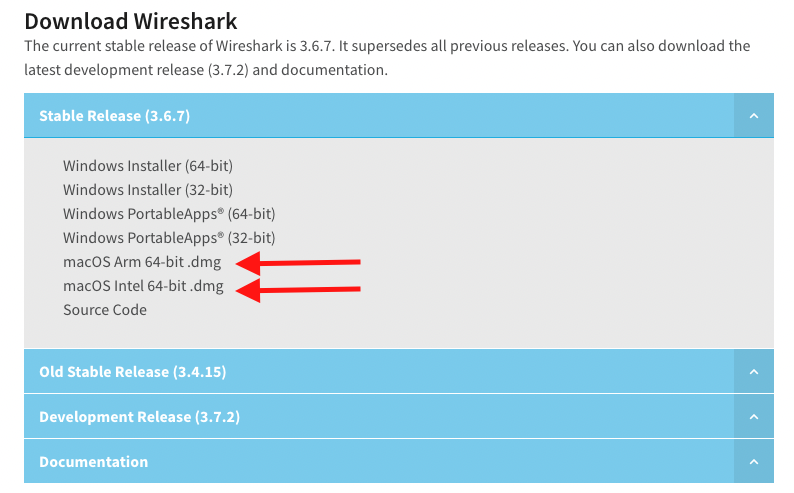
- Ouvrir le fichier téléchargé et glisser l'application qui s'y trouve dans le dossier Applications de votre ordinateur
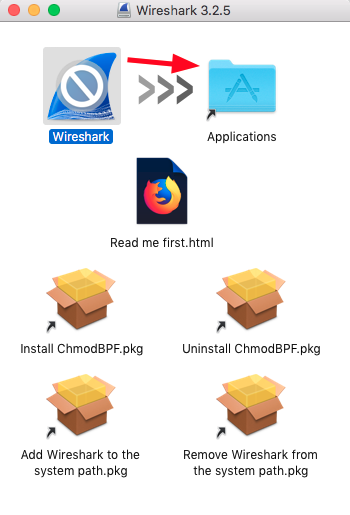
- Wireshark est maintenant prêt à être lancé.
Ubuntu
Installation sous Ubuntu
- Commencez par exécuter les commandes
sudo apt update et sudo apt upgrade si besoin.
- Ensuite, lancez la commande
sudo apt install wireshark
- Par défaut, il faut lancer Wireshark avec les permissions root. Cela peut être changé de manière à autoriser l'écoute des paquets sur le réseau par les utilisateurs non-root. Au cours de l'installation, vous aurez un message tel que sur la capture d'écran ci-dessous. Si vous voulez pouvoir lancer Wireshark sans permissions root, alors choississez 'yes'. Si ce n'est pas le cas, choississez 'no'.
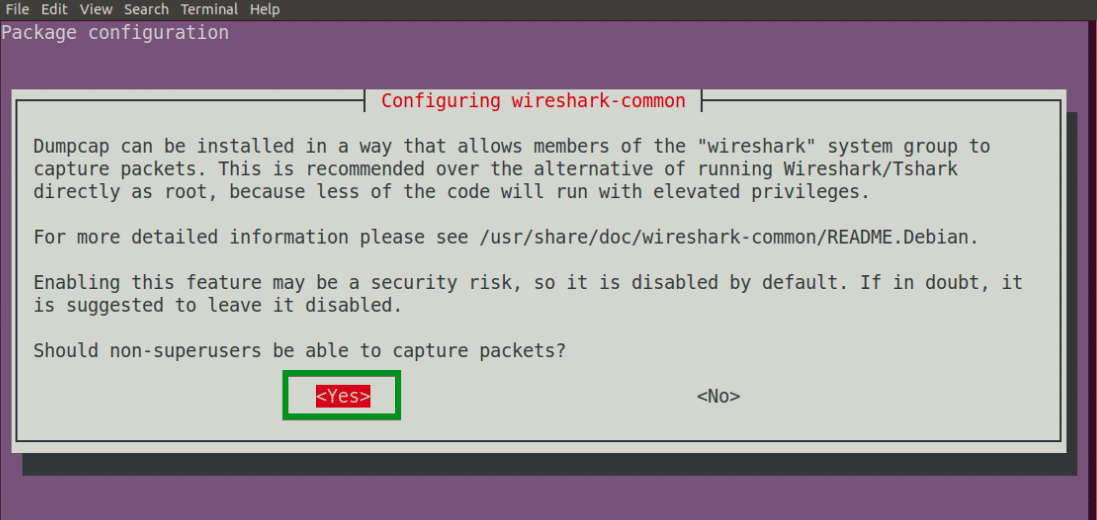
- Si vous avez sélectionné 'yes', il faut ajouter les utilisateurs autorisés au groupe wireshark avec la commande
sudo usermod -aG wireshark $(whoami) (il faut remplacer $(whoami) par le nom des autres utilisateurs devant être ajoutés).
- Redémarrez finalement votre ordinateur pour terminer l'installation.
Fedora
Installation sous Fedora
- Commencez par exécuter les commandes :
$ sudo dnf update
$ sudo dnf install wireshark
- Jusqu'ici seuls les utilisateurs root peuvent lancer l'écoute des paquets sur le réseau. Il faut donc changer les permissions. Entrez la commande suivante :
$ sudo usermod -a -G wireshark <username>
avec <username> est votre nom d'utilisateur.
- Redémarrez votre ordinateur, et vous êtes prêt à utiliser wireshark.