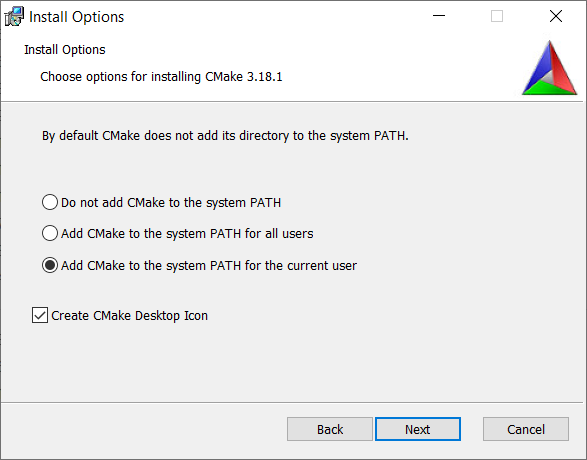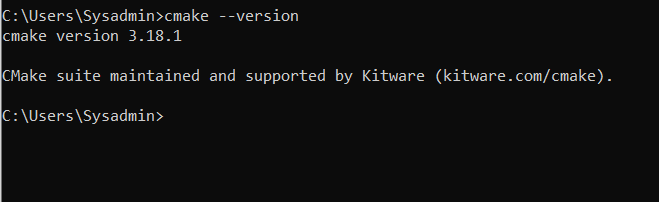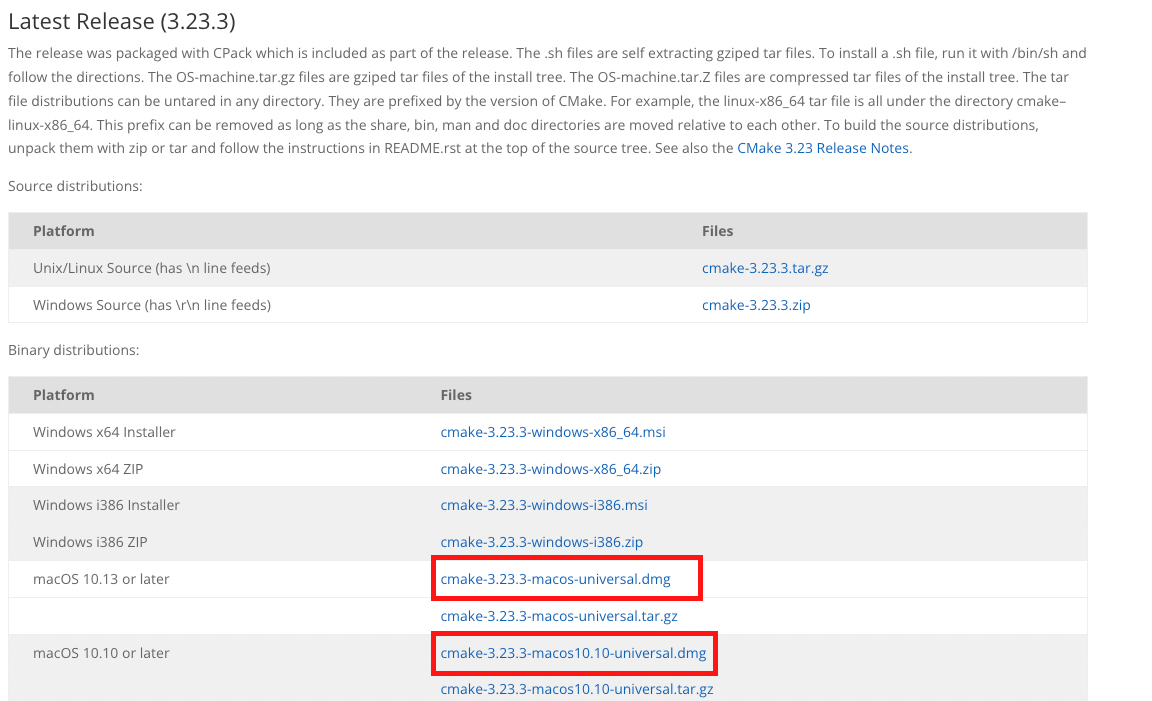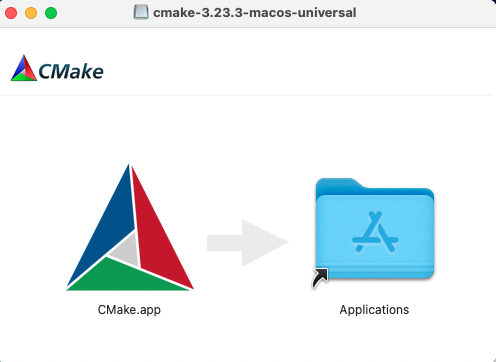Tutoriel d'installation de CMake
Windows - MacOS - Ubuntu - Fedora
Windows
Installation sous Windows
- Commencez par vous rendre sur https://cmake.org/download/, et téléchargez la version correspondante à votre processeur.

- Une fois le téléchargement fini, exécutez l'installateur
- Acceptez la licence.
- Dans Install options, nous recommandons d'ajouter CMake au PATH du système pour l'utiliser en invite de commande.
(ça vous évitera de devoir le l'ajouter manuellement plus tard)
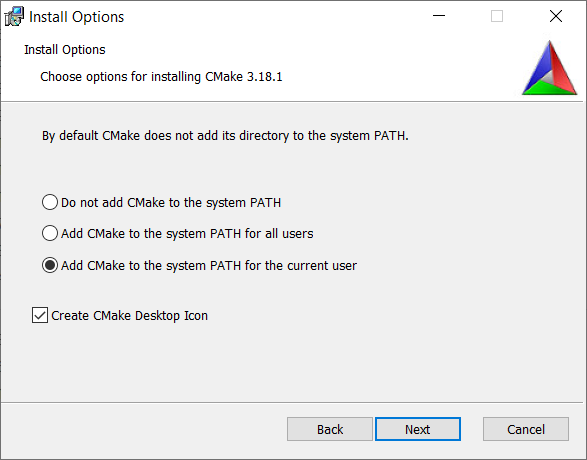
- Choisissez le répertoire d'installation.
- Cliquez sur Install pour finaliser l'installation.
- Si vous avez bien ajouté CMake au PATH du sytème, vous pouvez vérifier l'installation avec la commande
cmake --version dans l'invite de commande Windows.
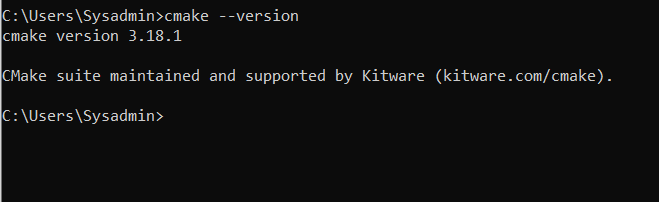
Note : Une autre solution serait d'utiliser WSL pour installer CMake et suivre les étapes selon la distribution Linux choisie.
https://wiki.student.info.ucl.ac.be/Logiciels/WSL
Mac OS (Intel et Apple Silicon)
Installation sous Mac OS
CMake GUI
- Pour installer l'application CMake, il suffit de la télécharger depuis le site https://cmake.org/download/
- Choisissez le .dmg correspondant à votre version de macOS
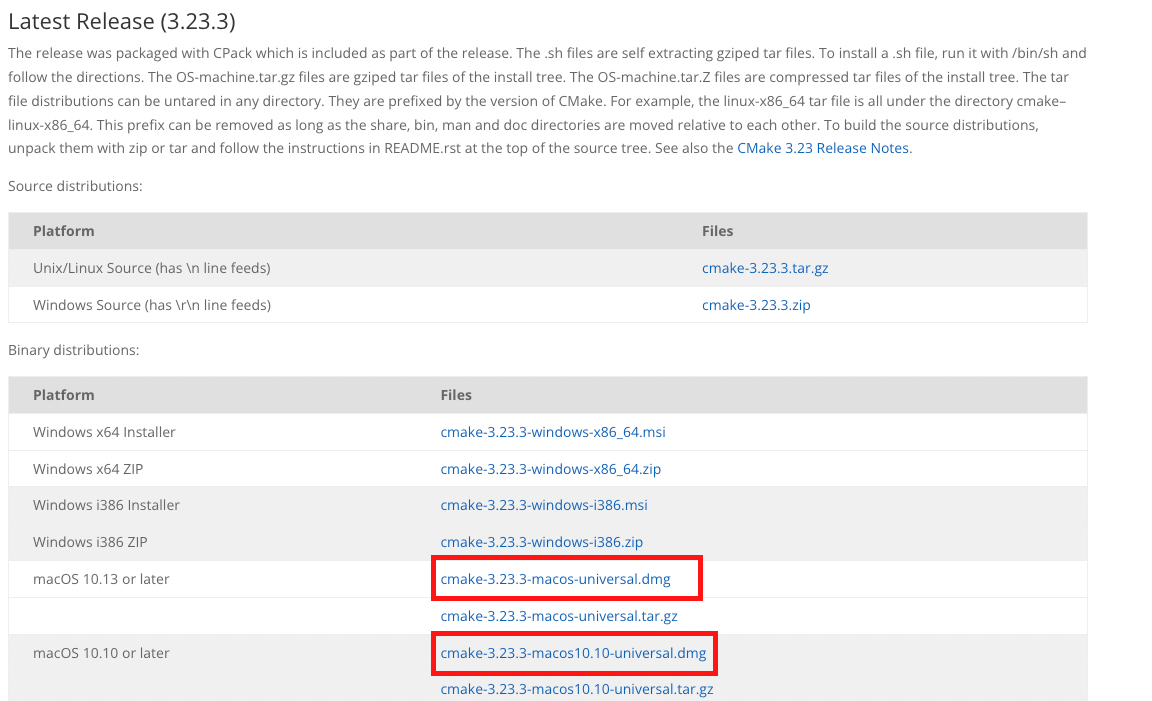
- Lancer ensuite l'installeur pour installer l'application
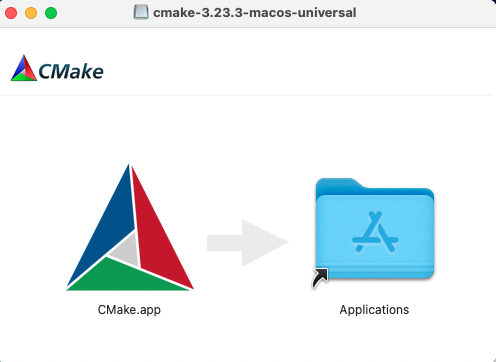
CMake command line
- Une fois que vous avez installé Homebrew (à l'aide de la commande
/bin/bash -c "$(curl -fsSL https://raw.githubusercontent.com/Homebrew/install/master/install.sh)"), tapez la commande brew install cmake
- Il est aussi possible d'obtenir la commande cmake à partir de l'application : allez au menu "Tools" puis "How to install for command line use". Suivez ensuite les instructions indiquées pour ajouter le bon chemin au PATH.
Ubuntu
Installation sous Ubuntu
- Dans un terminal, tapez la commande
sudo apt update
- Exécutez ensuite la commande
sudo apt install cmake
Fedora
Installation sous Fedora
- Dans un terminal, tapez la commande
sudo dnf update
- Exécutez ensuite la commande
sudo dnf install cmake
- Vérifiez l'installation avec la commande
cmake --version